When iPhone users acquire a new iPad, one of the initial tasks is to transfer data from their iPhone to the new tablet. This includes important items such as contacts, photos, songs, and more. Since iPad is capable of sending iMessages and making calls with FaceTime, it is beneficial to sync iPhone contacts with the iPad for added convenience.
Here in this guide, we’ll show you how to sync contacts from iPhone to iPad, whether it be an iPad Pro, Air, mini, or any other model. Our intention is to help you achieve your desired outcome seamlessly.
How to sync contacts from iPhone to iPad via FoneTool app
When it comes to transferring specific contacts from iPhone to iPad, FoneTool is the go-to solution. This convenient iPhone transfer tool is specially designed to provide a seamless experience for iPhone and iPad users.
FoneTool allows you to effortlessly transfer various media files, such as photos, music, videos, contacts, and more, from one iDevice to another. What’s great is that this transfer process can be done without the need for a Wi-Fi connection or the use of cellular data.
- To get started, go to App Store on your iPhone or iPad and download FoneTool.
- Once you have installed the app, open it on both of your devices. Allow FoneTool to access your WLAN connection as well as photos, contacts, music, and more on your device.
Next, go to the “Connect Device” option within the app and tap on the avatar to establish a connection between the two devices.
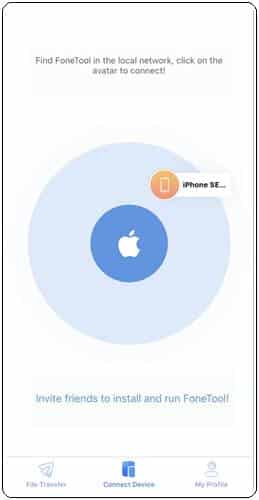
- Now, it’s time to start the file transfer process. Go to the “File Transfer” section on iPhone and choose the specific contacts that you want to transfer to iPad.
- Finally, tap “Send” button to begin the seamless transfer.
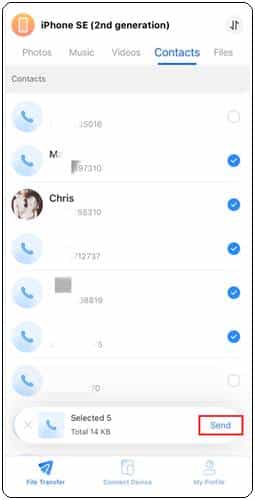
FoneTool also has one desktop app for Windows users. When you want to know how to print contacts from iPhone, you can use this app to transfer your export contacts from iPhone/iPad to computer.
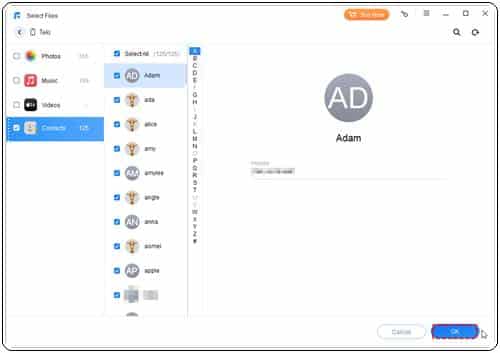
How to sync contacts from iPhone to iPad via AirDrop
It is easy to transfer contacts from iPhone to iPad using the popular and convenient AirDrop option. However, it is important to note that both devices need to be close to each other for AirDrop to work effectively.
It’s also worth mentioning that AirDrop can only handle one contact transfer at a time. That’s to say, you cannot AirDrop multiple contacts.
- To enable AirDrop on your iPhone or iPad, follow these steps:
- Open Control Center.
- Press and hold on the wireless control box.
- Tap AirDrop option and select either “Contacts Only” or “Everyone” based on your preference.
- AirDrop contacts on iPhone
- On your iPhone, open the Contacts app and locate the contact you wish to share.
- Tap Share Contact button and select AirDrop.
- Choose your iPad from the list of available devices.
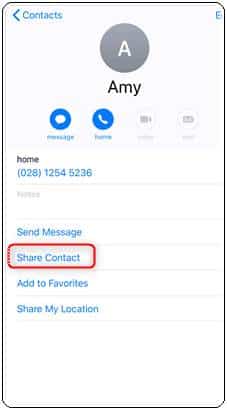
- Accept contacts on iPad
- On your iPad, you’ll receive a notification to accept the contact. Tap on “Accept” to start the transfer.
- Afterward, go to the Contacts app on your iPad to view the shared contacts and ensure they were successfully transferred.
Read More : write for us + technology
How to sync contacts from iPhone to iPad via iCloud
Apple’s iCloud is a convenient cloud service that enhances the storage capacity of your devices and allows you to access your synced data from anywhere. You can turn on Contacts sync on both iPhone and iPad to sync all contacts. No additional steps are required as iCloud automatically grants you access to this feature.
To sync your contacts between your iPhone and iPad, ensure that you are logged into the same iCloud account on both devices. Additionally, make sure you have a stable network connection, either through Wi-Fi or 4G. If you want to transfer contacts to new Apple ID, you can use the previous methods.
- Here’s what you need to do on your iPhone:
- Open the Settings app.
- Tap on your name at the top of the screen.
- Select the “iCloud” option.
- Turn on the toggle for “Contacts“.
- When prompted, choose to merge your contacts.
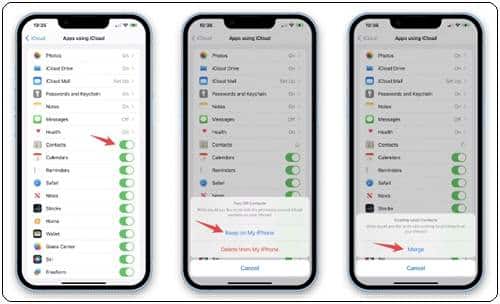
- Next, let’s move on to your iPad:
- Access the Settings menu.
- Tap on your name.
- Select “iCloud“.
- Turn on the toggle for “Contacts“.
Now, sit back and wait for your contacts to sync from your iPhone to your new iPad. If you have a large number of contacts to transfer, it might take some time to complete the process.
Leave a Reply
You must be logged in to post a comment.