- The Message+ app can experience frequent crashes due to intermittent glitches.
- This article will go through the steps needed to troubleshoot to help you solve the Message and other issues for good.
- Go to the specific Troubleshooting Hub for more articles on fixing issues.
- Do not forget to bookmark our vast web and Cloud section to gain quick access to many tips.
Why is message+ constantly aborting?
Some users have reported that Message+ stops working when they attempt to use the application. It is possible that the Message+ crash can be caused by glitches that are temporary, such as cache issues or even software problems.
What happens if I stop the messages?
Select the app, then select Force Stop. For example, if you do not want to receive messages from WhatsApp, then select the app from Settings – Apps and click on Force Stop. Then, the app will shut down, and you won’t get messages within WhatsApp. If you’re willing to receive more messages, you can access the app in the same way as before
To resolve many PC issues, We suggest DriverFix: This software will keep your drivers running, which will protect you from common computer glitches and hardware malfunction. Make sure you have all your drivers checked in three easy steps:
- Download DriverFix (verified download file).
- Select “Start Scan” to locate all the problematic drivers.
- Click to Update Drivers to download the latest versions and to avoid system malfunctions.
Verizon’s Message+ app is a highly well-liked text application for professional users. However, some users have reported that Message+ keeps stopping issues in attempting to use the application.
This Message+ crash can be caused by temporary glitches and cache issues or even issues with the software.
If you’re having trouble with this issue, there are a few troubleshooting techniques to assist you in fixing problems with Message+ crashes.
Before attempting the steps described below, make sure you reset your computer. Sometimes an effortless restart may solve temporary problems. However, if the issue continues, keep reading.
Read More : 8 Ways To Earn Google Play Credit {Legit Ways}
Why is message+ constantly going off, and what can be done to solve it?
1. Clear Cache and erase data
• On the Android Phone, click to open the Settings.
* Click on Applications. In some devices, you might need to tap an Applications Manager.
* Search and then open Messenger+ in the installed applications.
“Tap” to the Storage.
• Tap clear cache. Then tap on Yes to confirm the operation.
Then, tap the Clear Data. Tap again on Clear Data to confirm the operation.
* Return on the Apps and select Google Play Store.
- Press onto the Storage.
- Choose to clear Cache in addition to precise data.
After clearing the data and you can reboot after clearing the data, restart your Android device. You might need to enter your login credentials before you can use the application. Then, start the Message+ app and check whether the issue with the app crashes has been solved.
2. Update the app and system software
Update Message +
- Play Store. Open Google Play Store.
- Find the words Messageplus and Verizon Messages.
- Start the app, then tap the Update button.
The app will be upgraded. After that, restart the app and then check for any changes.
Software update for the system
- Click the Settings on Your Android Phone.
- Scroll down, then tap About Phone.
- Click to Choose the Software Update.
- Click for Download and then Install the latest software update.
- Allow the device to download and install the current firmware updates.
When the device restarts after rebooting, you can launch, open the Message+ app and check whether there are any improvements.
Reinstall Message+
- Click the Settings button. Options.
- Click on Applications/ Application Manager.
- Search and then open the Message+.
- Click on uninstall. Tap Yes to confirm.
- Play Store. Google Play Store.
- Search for and install the app again. Search and install the application again.
This can help you solve any problem that is caused by the issue.
3. Wipe Cache Partition
- Hold on to the button for a few seconds. Hold the button to switch off your device.
- Then, press and hold down then the Volume Up, Volume Down, and Power buttons at the same time to start the boot process in Recovery Mode.
- To use a Samsung device with Bixby buttons, press the Volume Up button and then press the Bixbyplus Power button for Samsung devices with a Bixby button.
- Utilize the buttons for Volume to navigate the Mode menu. Mode menu.
- Highlight the Wipe Cache Partition and hit the power button to select it.
- It would help if you waited for the part of the system cache to clear, and you’ll receive a successful message.
- Once you’ve done that, proceed to the Reboot menu and then press the Power key to reboot the device.
When the device is restarted, it will begin Message+ and check if the crash issue has been resolved.
Before you proceed to your following action, make sure to reach out to Verizon support, and wait for a response. Support can assist you in resolving the issue when the app, not your device, causes it.
4. Factory reset your Android device
A factory reset erases all your data, including media, apps, and messages stored on the internal storage. Create a backup before resetting your device.
Set Settings Only
- Click the Settings button. The Settings.
- Click here to go to General Management.
- Press Reset.
- Click to reset settings. Reset Setting will not erase any data. However, it will reset the device to its default settings.
Factory reset of data
- Click the Settings button. The Settings.
- Pick General Management.
- Click on Reset.
- Choose factory data reset.
- Click Reset and then type in your password.
- Tap on Delete all.
The Message+ may keep stopping issue may be caused by a variety of reasons. However, in most cases clearing the Cache and data has solved the crash issue.
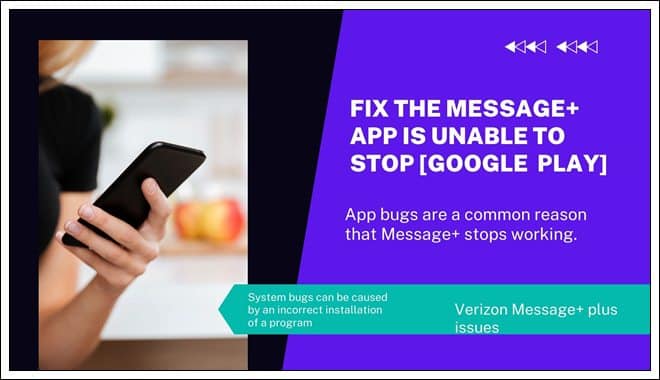
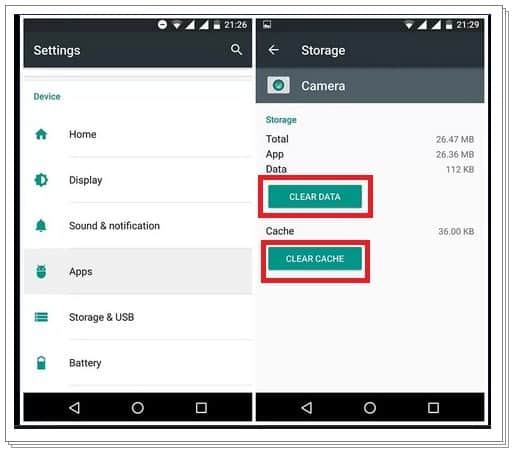
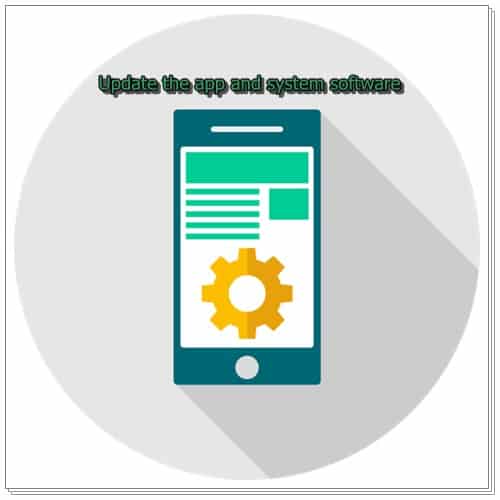
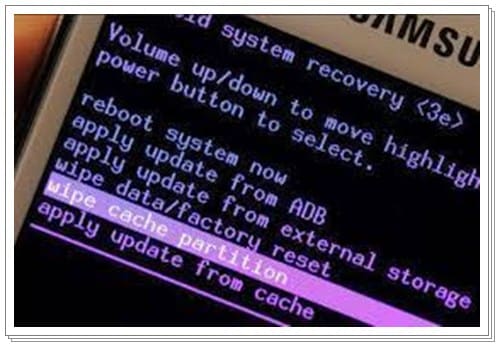
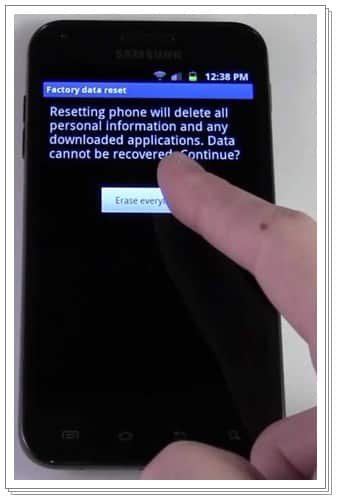
Leave a Reply
You must be logged in to post a comment.