Discord is a VoIP application that both players and non-players widely use. Because Discord allows people to conduct voice conversations, you may occasionally not hear individuals using Discord. However, other individuals will be can’t hear anyone on discord. You may not hear a specific person or group of individuals, or you may not have heard anyone at all. You may also see green circles that indicate that sound is coming.
The factor behind this problem is generally incorrect audio settings, or your audio device is not selected as the default device. The problem may be caused by a Discord update or a Discord pest in some cases. Most of these causes can be eliminated in minutes, so you do not worry.
Follow the techniques below and continue to climb until the problem is resolved.
Restore your Discord application
Sometimes the problem is temporary and can be resolved by restoring Discord. To do this, press Ctrl + R to restart and restart the application immediately. This will trigger the upgrade. When you’re done, make sure you hear people now.
If that doesn’t work, continue with the next fix.
Enable the use of the older audio subsystem
In some cases, your hardware may not work with the latest Discord audio subsystem. A simple return to the old sound system will solve this problem. Transforming the Use Legacy Audio Subsystem option into a real solution has solved this problem for many Discord customers.
Here are the steps to turn this option on
- Open Discord
- Click User Settings (gear symbol). This must be on the right side of your character.
- Click on the Audio & Video Clip-associated entry.
- Scroll down and also look for an option called Usage Legacy Audio Subsystem
- Turn on the Use old audio subsystem option.
- You will see a new dialog box. Click OK to confirm
- Close the settings by clicking the Esc button in the upper right corner
- This should solve your problem.
- Download the driver for audio
An audio driver is an important component of a software program that allows your system to connect to your sound card. It will certainly cause visible performance issues if it is obsolete or malformed. So, it would help if you upgraded your audio driver.
Read More : Boxed Products Types of Boxed Packaging Guides
Read More : Exactly how to activate the Chime card online? Instant activation process
How drivers update the sound
To upgrade your audio driver, you can either do it manually through the Device Manager or go to the manufacturer’s chauffeur download page to download the specific motor device for your system and submitted. This requires a certain level of understanding of a computer system and a hassle if you are not tech-savvy.
NO
With Driver Easy, an automatic motor upgrade tool, you can do it automatically. It will help you find outdated drivers then download and install the right drivers for your system. With Chauffeur Easy, you do not have to spend your time hunting for vehicle driver updates, as it will certainly handle the task at hand for you.
Here’s how to update drivers with Easy vehicle driver:
1) Download and install as well as Easy Driver mount.
2) Run an easy vehicle driver and click the Scan Now button. Driver Easy will then surely scan your computer and look for any devices containing missing or missing drivers.
Click Update All. Chauffeur Easy will surely then download and install and update the required and outdated device drivers, bringing you the latest version of each one directly from the device manufacturer.
This requires the Pro version, which is fully supported, and a 30-day money-back guarantee. You will be prompted to update when you click Update All. If you do not want to upgrade to the Pro version, you can also update your drivers with the FREE change. All you have to do is download them one at a time and install them manually.
After updating your audio driver, restart your computer. Proceed to the following solution if your problem persists.
Set as a default communication tool
Your audio device needs to be set as the default device, but it should be the default communication device. These options are readily available on Windows and not from Discord, so most people overlook this. So, make sure that your audio device is the default device and the default communication device.
Follow the actions listed below to set up your audio device as the Default and communication device.
Right-click the audio icon from the symbol tray (bottom right).
Select Playback Tools. This should open the Audio option with the Playback tab selected.
Sit and right-click on your audio device (speaker or headphones) and select Set as the default device. Right-click on your audio device (audio speaker or headphones) again, as well as select Set as a default communication device. There must be a green tick next to your audio device as soon as you are done. Note: If you do not see your audio device (speaker or headphones) listed, do the following.
Right-click a space inside the Select logging tool listed below to change its settings: area and check the options View Troubleshooter Gadgets and Show Unattached Tools. Then click on the other option, and also, it has to change this option if you do not see a tick next to those options.
As soon as it is done, you should see the audio device (audio speaker or headphones) listed. Right-click on the audio device (speaker or headphones) and select Enable.
Repeat activity 3 for now.
Click Submit and then select Ok.
It would help if you were excellent to go when your device is selected as the Default and communication device. Also, choose a microphone inside your Laptop as the microphone because if you do not have another microphone set up, that’s the way to go.
Use the correct output device
You certainly can’t hear anyone on Discord if you’re not using the right result device. To check if this is your situation, follow these steps:
1) Open the Discord app. Click Settings (the equipment symbol next to your character).
2) In the left pane, select Voice and video. In the OUTPUT DEVICE section, click the down arrow and choose the output device instead of Default.
3) Leave the settings, and you should be able to hear something from Discord.
Refresh Discord
If nothing else worked, it could be a bug or a software update. Discord releases many updates, and it also doesn’t take long to download and configure updates. So you may not have seen it yet, maybe your Discord has been updated, and a pest or a problem may also cause this issue. Discord generally cancels the upgrade that fixes the issue or launches a new fix in these cases. So, refreshing the Discord will cause an upgrade and, as a result, fix the problem.
Close Discord and resume it, or press CTRL + R to refresh Discord.
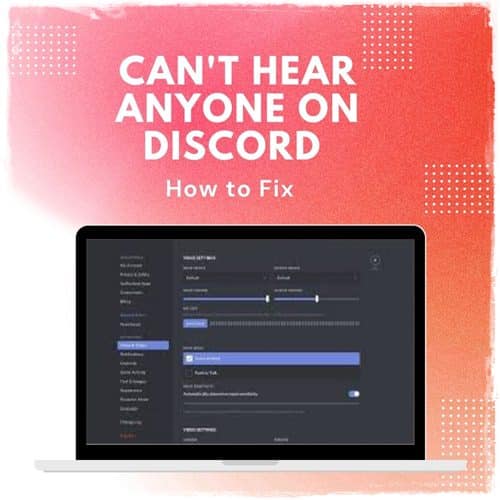
Leave a Reply
You must be logged in to post a comment.