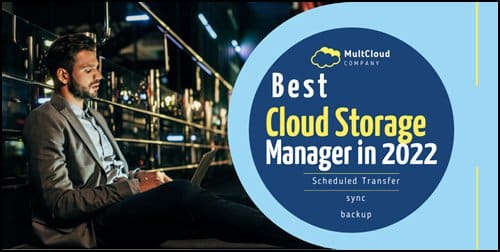
Preface
As we all know, in today’s information age, our various data have been closely linked with various cloud services. Cloud drive provides great convenience for our cloud data storage. Whether private or business data, it can be distributed across multiple online cloud drives, including Google Drive, Dropbox, OneDrive, MEGA, and more.
But everyone knows that using multiple cloud drives means that you need to spend a lot of energy to manage and transfer all these files, and if it involves enterprise-level data transfer, it will cost more manpower and money. So how can you manage multiple cloud storage accounts and the data in them easily and smoothly?
Don’t worry, this problem that has plagued many users for a long time has finally been solved. We can use a tool called MultCloud.
Best Cloud Storage Manager MultCloud
MultCloud is a web-based cloud storage manager that allows you to manage your best cloud storage services using a simple interface that integrates features such as Cloud Transfer, Team Transfer, Cloud Sync, Cloud Backup, and Remote Upload.. Without switching between cloud drives, you can rely on the functions provided by MultCloud to smoothly manage data stored on different services.
Currently, there are many products similar to MultCloud on the market, such as cloudHQ, CloudFuze, and Mover.io. But these products have certain disadvantages.
Given these circumstances, MultCloud can be the best multiple cloud storage manager. Compared with the above products, MultCloud can provide more perfect services at a lower price. For just $9.9 per month, you can enjoy multiple premium features, as well as unlimited data transfer and faster transfer speeds.
What Can MultCloud Offer You?
With MultCloud, you can not only access and manage multiple cloud storage services in the same interface, but also easily achieve file transfer, sync or backup between multiple accounts, and even remotely upload data to the cloud. Specifically, you can use MultCloud to:
► Transfer files directly across the cloud
Without MultCloud, you would need to download files from one cloud and manually re-upload them to another account. Now, you don’t have to do that anymore. Once your cloud accounts are added to MultCloud, you can copy and paste or drag and drop files directly between cloud accounts, just as you would with Windows Explorer.
For enterprise-level data transfer, you can directly use “Cloud Transfer” and “Team Transfer” to complete the data migration of the entire account. “Team Transfer” can help enterprise account administrators uniformly migrate all sub-account data under the account to other accounts.
► Transfer your data offline
With traditional methods, you have to spend internet traffic and keep the device powered on. With MultCloud, you can turn off your device and MultCloud will automatically run transfer tasks in the background.
► Backup website and database
Not only does it allow you to transfer files between multiple cloud drives, but it also allows you to back up your website, database, and projects in case of an unexpected disaster.
► Share files publicly or privately
Through the Public Share, Private Share, and Source Share functions provided by MultCloud, you can directly share your photos or videos with other users. Additionally, MultCloud provides an interface to manage private and public links between multiple clouds. You don’t need to open all accounts to view files shared with others.
►Scheduled transfer
This feature helps to schedule the exact time when data is automatically transferred from one cloud drive to another. There is no need to keep the device on, and the operation runs and ends automatically.
►Email notification
In order not to manually check the transfer status, you can configure the receipt of email notifications. You will receive a message when the transfer, sync, or backup is complete. The system also presents problems such as transmission errors and failures.
How to Use MultCloud for File Transfer?
How to use MultCloud to complete data migration? Don’t worry about not being able to operate, after reading the following detailed steps, you can easily complete the data migration operation. This article takes migrating Dropbox to OneDrive as an example
Step 1. Sign up for MultCloud for free. MultCloud is an online cloud storage manager, so you can register directly on the web. In addition, no credit card information is required to register with MultCloud, you only need to provide your email address and password.
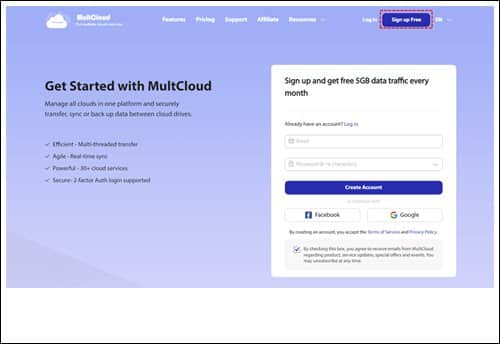
Step 2. Add your cloud accounts to MultCloud. In the main panel, click the “Add Cloud” tab at the top and select the cloud brand you want to add. Then, follow the simple guide to finishing.
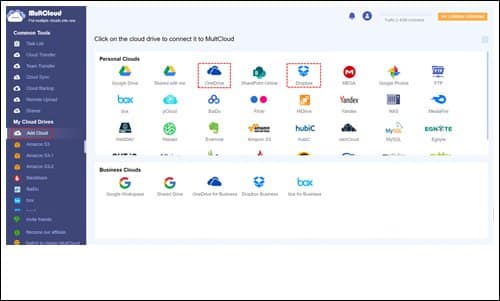
Notes:
- If you want to add more than one cloud account, you need to repeat the above process.
- The two cloud drives, SharePoint Online and Wasabi, seem to be supported only recently. You can add related accounts to MultCloud to complete file transfers, such as Box to Wasabi migration.
Step 3. Migrate Dropbox to OneDrive using Cloud Transfer. Go to the “Cloud Transfer” tab and choose Dropbox and files in it as the source, then choose OneDrive or the fodder in it as the destination. Finally, click on “Transfer Now“.
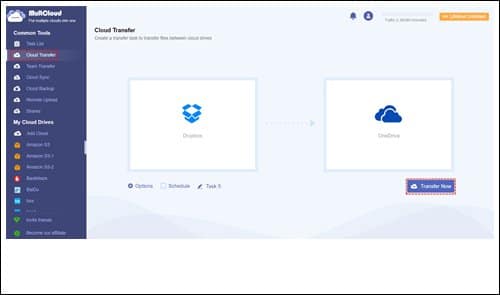
Summary
With all these advantages and functions above, MultCloud is one of the must-have products for anyone who needs to manage to sync and move files between multiple cloud storage accounts.
While I’m surprised they don’t have a mobile app, I learned from my inquiry that MultCloud will have a mobile app soon, so look forward to it! But even without a mobile app, you can easily use your mobile phone to register to transfer files, because MultCloud’s interface is simple enough.
Leave a Reply
You must be logged in to post a comment.