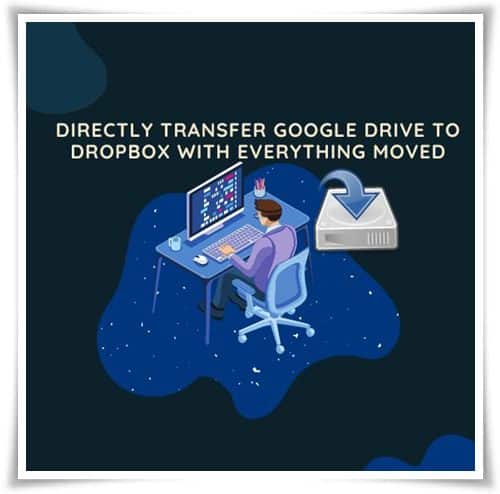
About Google Drive and Dropbox
Google Drive and Dropbox are both the popular cloud drive services, which provides you 15GB free cloud storage space and 2GB cloud space for you to store your important files, and you could use them to manage and share files on different platforms like Phones, computer and other devices.
But there are some differences between Google Drive and Dropbox:
- Google Drive supports on different systems like Windows 7/8/8.1/10/11, and Windows Server 2012/2016/2019/2022, even the MacOS while Dropbox supports on Winows 8/8.1/10/11 and MacOS X Yosemite 10.10 to macOS Monterey 12.
- Google Drive use file-level sync method while Dropbox use the block-level sync method so that Dropbox is much faster to upload than that of Google Drive.
- Google Drive storage shared with Gmail and Google Photos while Dropbox storage is a standalone space.
- Google Drive can only provides file recovery within 30 days after deletion while Dropbox provides 30 days, 120 days or 180 days for different plans.
- Dropbox Shareable links support password protection and expiration dates while Google Drive do the generally sharing.
- Google Drive storage cannot expanded, the only way you can do is upgrade your Google Drive account. Dropbox storage can be expanded by referals and other ways, and you could also upgarde for more storage space.
Why Transfer Google Drive to Dropbox
Compared with Google Drive and Dropbox, you might know why some people choose Dropbox instead of Google Drive, because Dropbox provides much faster upload speed, same security measures and more reliable share features, if you want to recover files, Dropbox can restore long-deleted files.
However, you might have Google Drive and Dropbox both on your computer. But after a while, you decide to use Dropbox instead of Google Drive, you might have to transfer Google Drive to Dropbox? How that possible? Is there any free way to do Google Drive to Dropbox migration, you can get answers from the below content.
Best Free Google Drive to Dropbox Migration Tool – CBackup
You might find a lots of cloud data migration tools and don’t know how to choose, here we choose a best free cloud backup service – CBackup for you to migrate Google Drive to Dropbox directly without downloading and re-uploading manually.
Why choose CBackup, here are some advantages like:
- It’s totally Free! Not like other tools, if you want to migrate everything from Google Drive to Dropbox, you have to paid for it. CBackup is free and no hidden fees.
- CBackup use an OAuth authorization system and 256-bit AES encryption to safeguard your data, there is no data leakage, just rest assured to use.
- Provides multiple ways for you to migrate Google Drive to Dropbox, like cloud to cloud backup and cloud to cloud sync.
- You can choose to migrate everything from Google Drive to Dropbox at once or transfer Google Drive files to Dropbox as you want.
How to Migrate Google Drive to Dropbox Directly and Easily
After knowing the best free cloud data migration tool, you might desperately want to copy files from Google Drive to Dropbox immediately. Thus, to make it clear for you about the Google Drive to Dropbox migration, you could follow the below steps to make it:
1. Please download the CBackup Desktop app, sign up and log in to the CBackup desktop app.
2. Then hit the My Storage tab on the left side, select Google Drive and hit Authorize Now, and then follow the steps to grant CBackup to access your Google Drive files. Then, complete the Google Drive information on CBackup.
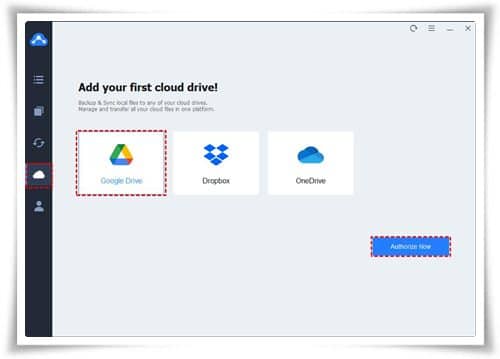
✎Note: Repeat the same process to add Dropbox to CBackup.
3. Go to the Sync tab, and click the Sync Public Cloud to Public Cloud under Cloud to Cloud Sync section.
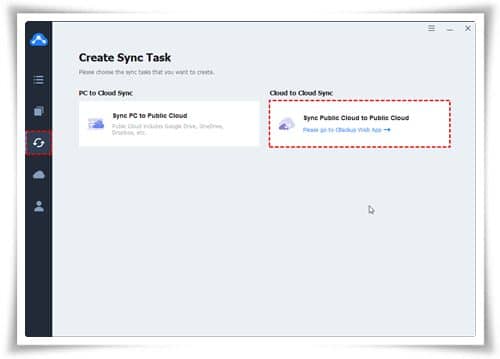
4. Hit the New Task button to create the cloud sync task in the pop up window.
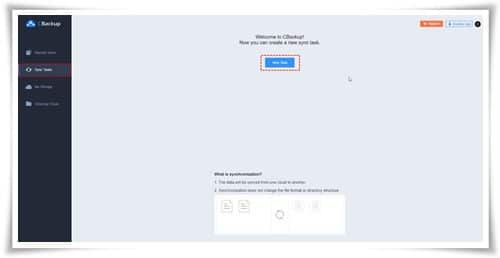
5. Modify the Task Name, then click Add Source to choose Google Drive. And click Add Destination to select Dropbox.
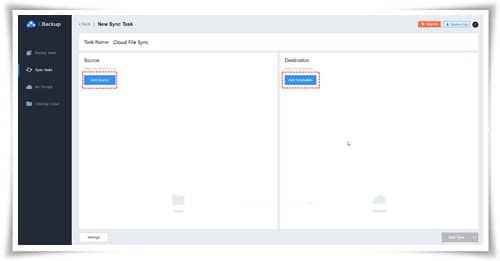
6. Press the Start Sync to move files from Google Drive to Dropbox directly with everything transferred.
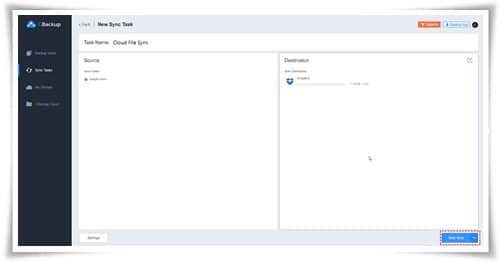
Note: On the bottom left, you could set up sync settings after clicking the Settings button before starting backing up:
- You can set up a scheduled sync task in One time only/Daily/Weekly/Monthly mode. Then, you could perform Google Drive auto sync at the time you set.
- You can also enable email notification to receive an email from CBackup after the sync finished with a success or failure.
- You can enjoy the File Filter features to exclude certain types of files or contain only specified types of files when transferring.
Other CBackup features you might want to know:
- You could combine multiple cloud drives to get more free backup space, even unlimited free cloud space.
- CBackup allows you backup or sync files from local to Google Drive, Dropbox, OneDrive, and other clouds directly and easily.
The End
Now, you might have an answers for the best free way to transffer Google Drive to Dropbox, and just take it shot and enjoy other valuable features now. If you want to keep your data safe locally, you could also use the best backup software to back them up.
Leave a Reply
You must be logged in to post a comment.