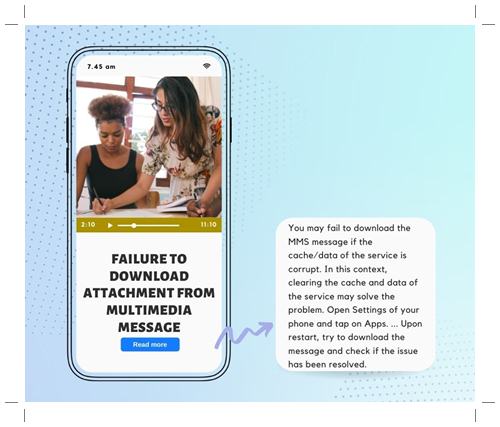
You may encounter the error message while downloading and installing the attached file due to corrupted data/cache from the MMS solution or a corrupted cache partition. Inappropriate messaging apps or null APN settings can also create an error message.
Before starting the failure to download attachment from multimedia message, ensure that no file size limitation is allowed in the MMS settings. Similarly, check if one more SIM card works fine with your phone. If so, after that, the problem is with the company. The problem is with your phone if it doesn’t work. Also, make sure there is no network outage at the location.
Note that a non-carrier phone may not download the MMS message even if Wi-Fi Calling is enabled. Also, if you only get the error message and there is no pending MMS, try turning message alerts on/off in phone settings.
Make sure you have a reporting strategy activated for your connection. Also, if you’ve ever used iMessage, cancel your iMessage number (you can do this as a last resort). Lastly, restart your tool or enable/disable aircraft settings.
When trying to download and install an MMS attachment, the affected user experiences the error. Some people have reported that they encountered the issue only in team conversations. The error message also appears when the person unlocks their phone (in some cases, on the lock screen) or enters the messaging app.
What causes the “Failed to download multimedia message attachment” error?
Many Android devices cannot download MMS attachments over Wi-Fi unless the ‘Wi-Fi Calling’ feature is enabled, which is the root cause of this error in most cases. Many non-carrier phones still display the same actions despite the feature being enabled. Other common reasons include corrupted MMS solution cache/data, misconfigured MMS settings, or local issues with the messaging application you are using.
Read More : Ethernet does not have a valid IP configuration in Windows 10
Switch to mobile data
Suppose your Android device Oppo phone can’t download MMS attachments over a Wi-Fi connection. In that case, you can fix the “Failed to download and install attachment from multimedia message” error by switching to a mobile data link.
Swipe down from the alerts area at the top of the screen to open the alerts drawer.
Disable the Wi-Fi switch in the Quick Settings located at the top of the alert cabinet.
Allow mobile information to change.
Please check to make sure the MMS attachment was downloaded and installed efficiently and your issue was indeed resolved.
Change the network/network mode.
If you are trying to download the MMS attachment over Wi-Fi unless Wi-Fi calling is enabled, you will not download the MMS message. And if the said choice is strong, you might experience the issue on non-carrier phones. In this case, turning off Wi-Fi and enabling mobile data may solve the problem.
- Open your phone and slide it down from the top of the screen.
- Then tap Wi-Fi to turn it off.
- Now tap Mobile Data to enable it.
- Then try to download and install the message to examine if you don’t have the error.
- If not, open your phone’s Settings and tap More.
- Currently tap Mobile Network.
- Then tap Preferred network settings.
- Now try different network settings like Auto or LTE etc., and check if the MMS issue is resolved.
- Clear the cache and data of the MMS service
- Go to Settings.
- Tap on Apps/Applications.
- If you are presented with several alternatives, touch Manage applications.
- Tap on Extra.
- Tap on Show System/ Schedule All Apps (or a similar alternative).
- Locate and tap MmsService in the list of apps.
- Tap Clear data and, if prompted, validate the action.
- Touch Clear Cache and, if necessary, validate the action.
- Wake up your device.
Check if the error message persists as soon as your phone boots up
Enable/disable auto-retrieve MMS settings
Auto Fetch is an attribute (when possible) whereby your phone will instantly download and install the media, and the client will not need to touch the media to download it. However, this automatic recovery feature is a double-edged sword for our error message. It is crucial to recover the message in some cases, while it is the source of the problem in other situations. In our case, enabling/disabling vehicle recovery might fix the issue.
- Open the Messages app and tap on Food Selection.
- After that, tap Settings.
- Now disable Auto Recovery (or Car Recovery) option and wake up your phone. Disable it if it is currently enabled.
- Upon reboot, check if you can download the MMS message.
Switch to a different messaging app
Your phone may not be able to download an attached MMS due to a localized issue with the messaging app you are using, especially if it is a third-party messaging app. If that’s true, switching to a different app should allow the download to take place.
- Go to Settings.
- Tap on Applications/ Applications.
- Tap Manage apps if offered with multiple options.
- Touch Set apps/Default apps or similar option.
- Tap on SMS/Messaging.
In the checklist of eligible apps you see, switch to a different messaging app than the one you’re currently using. If you have been using a third-party messaging app, it is suggested that you switch to the standard SMS app on your phone. Download and install a third-party alternative and click on it if you are using the stock messaging app.
Check if your new messaging app can successfully download the MMS attachment. Feel free to switch back to the messaging app you were initially using if the repair works.
Wipe cache partition
In addition to the app cache, the Android OS uses cache splitters for different system operations. If the indicated cache partition becomes corrupted, you may experience the error under discussion. In this context, wiping the cache partition might solve the problem.
Clear cache partition
Reboot your mobile phone and check if your phone is free from the MMS error.
Disable IPV6 protocol
The IPV6 method was introduced to remedy the limitations of the IPV4 protocol. However, it still has its share of problems. If the IPV6 procedure is enabled on your router and using that link to download and install the MMS, you may encounter the error. In this context, disabling IPV6 can solve the problem.
Please disable the IPV6 procedure on your router. You can do this by navigating to the Router Settings via the IP address on the back.
After that, check if you can download and install the MMS messages.
Verdict
Short of a hard factory reset, the solutions provided and defined above are your best option to fix this error. If any of these services worked (or didn’t) for you in the comments below, let us give you credit.
If you’ve had the displeasure of encountering the error “Failed to download multimedia message attachment” and managed to fix it using a method that we haven’t covered, we’d also like to learn from you to add you to the list of the check.
Leave a Reply
You must be logged in to post a comment.