Despite the variety of storage devices, data loss from these devices is quite common. Data loss from external hard drives can be quite painful.
If you want to know how to recover deleted files on Windows 10 for free, you have come to the right place. This guide will tell you about MyRecover, a powerful file recovery software for Windows, including its key advantages and how to recover deleted files on Windows 10.
About MyRecover
The market offers a variety of software options for data recovery. Choosing useful and safe software is not only important for protecting your hard drive but also essential for protecting your privacy. MyRecover is a user-friendly data recovery software that can recover thousands of lost data.
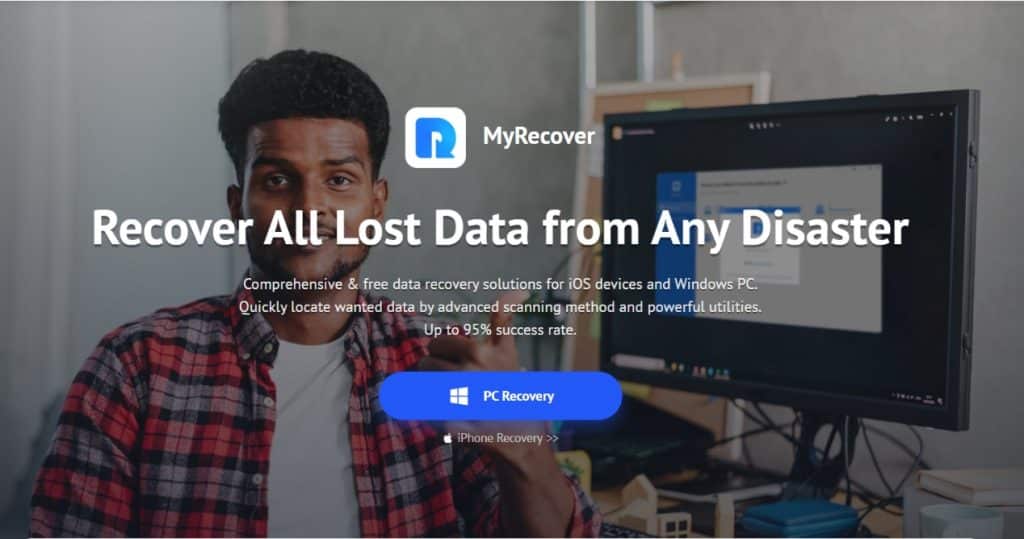
Here are some of its key features below:
Easy-to-use interface
MyRecover’s interface is simple and easy to use, so even non-tech-savvy users can effectively recover lost data from external hard drives.
This applies to many loss scenarios
If your files have been accidentally deleted, formatted, partitions disappeared or lost due to virus attacks, system crashes, or other data loss scenarios, MyRecover can help you recover them.
Support for various file formats
MyRecover can recover over 200 file formats that you may have lost, including text, images, videos, audio, emails, and compressed files.
Support for various storage devices
The software can recover deleted files from USB, memory cards, external hard drives, and even internal hard drives, and supports file systems like NTFS, FAT16, FAT32, and ReFS on Windows 11, 10, 8, 7, and Server.
Create a bootable disk
If your computer won’t start or crashes, MyRecover can help you create a bootable media like CD, DVD, or USB drive. This will help you recover data when your PC won’t start.
Set filters and examples
The filter feature helps you find the files you need quickly. The preview feature lets you check the target files before restoring them.
Safety and protection
MyRecover ensures that the recovered files are complete and without loss. In the same way, the confidentiality of your data and the privacy of your information are ensured.
Test – How to Recover Deleted Files in Windows 10
In this section, we will show you the test of MyRecover to recover deleted files on Windows 10. It includes the test conditions, detailed steps, and results.
Test Requirements
Test Equipment: Windows 10 PC with 1TB hard drive
4 Data Formats: DOCX, PNG, MP4, MOV.
Data Loss Scenario: Files were deleted and the Recycle Bin was emptied. In some tests, push notifications were made official.
Download and install MyRecover from the official site. Here are the simple steps to recover deleted files in Windows 10: Open MyRecover and navigate to the drive. Click the Scan button to begin scanning
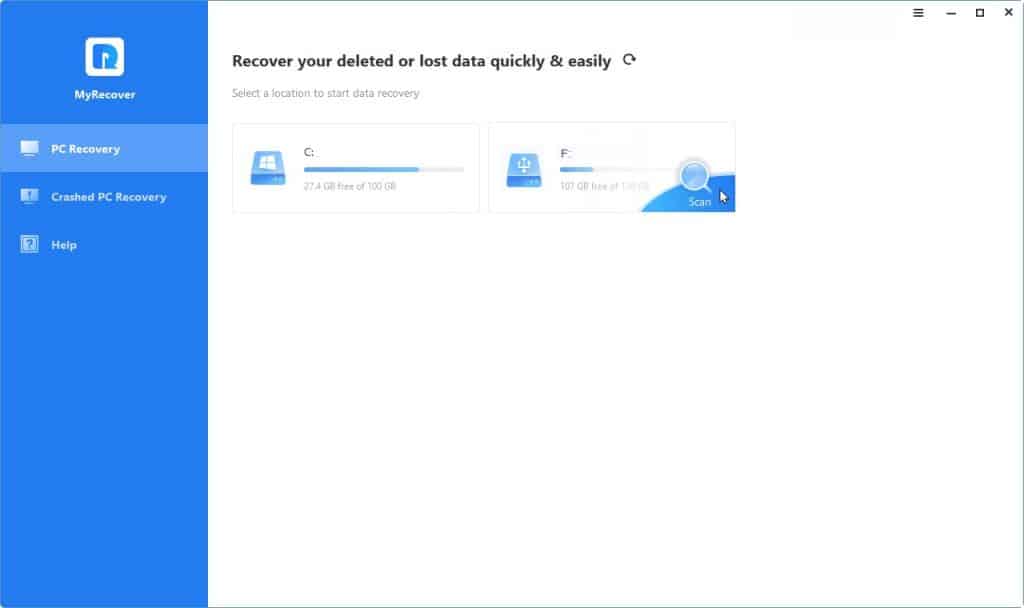
The software will quickly scan the selected hard drive. Once the scan is complete, you can use the filter function to search for the data types you want to recover and preview them before starting file recovery.
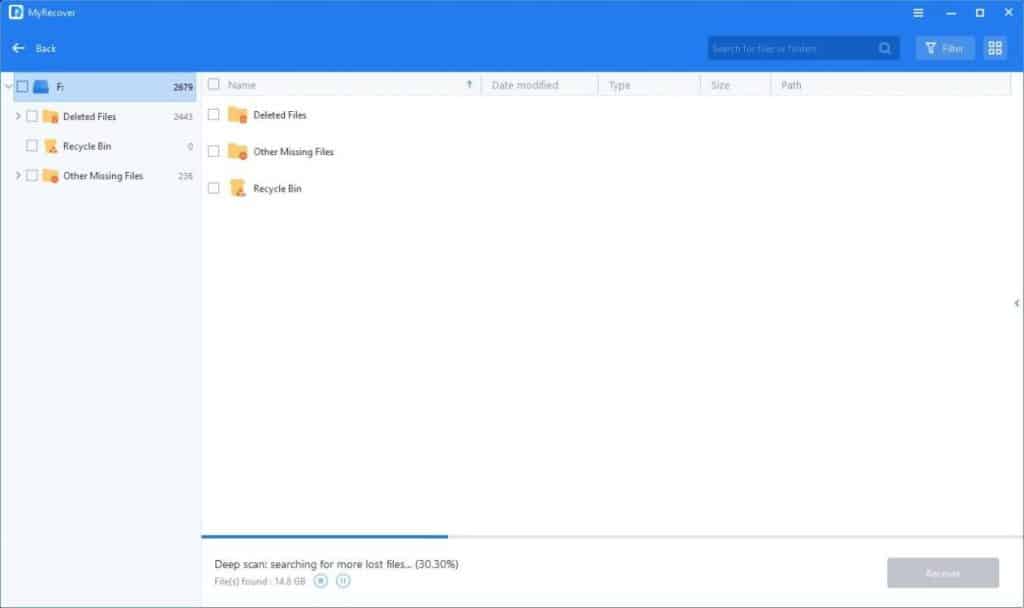
Select the files that were intentionally deleted and click ‘Recover X Files’. Then save the data to another location on your computer.
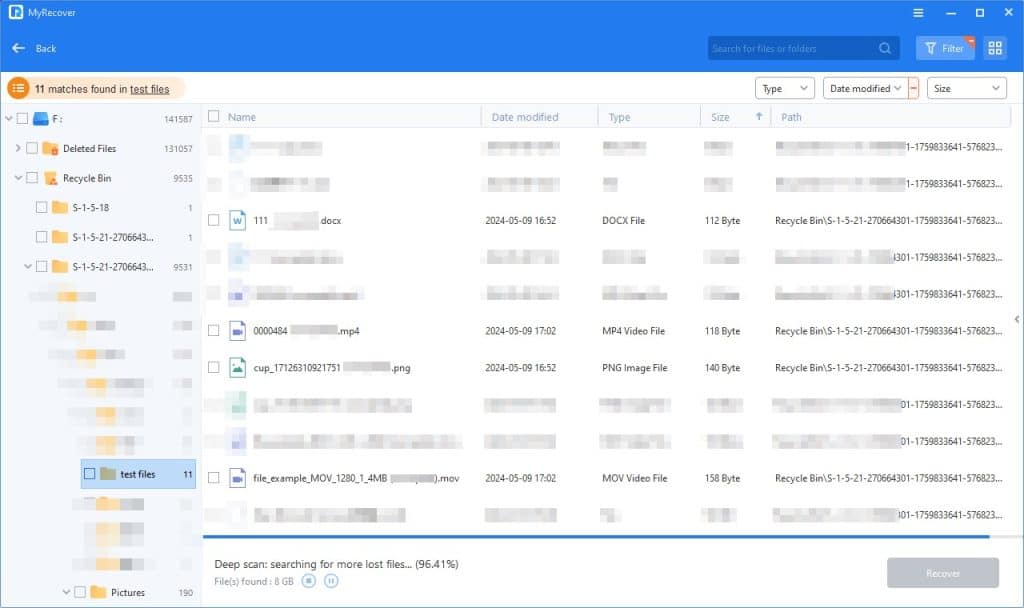
Once the recovery process is completed successfully, check them in the new location. The files have been recovered normally.
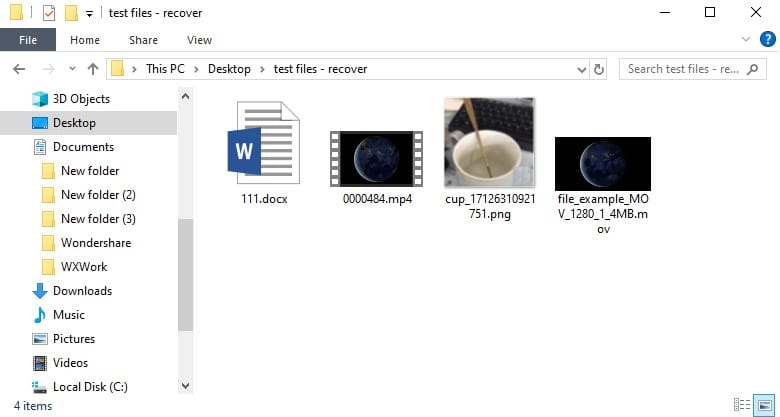
Accidentally deleted file recovery: MyRecover can quickly find and recover deleted files from external hard drives while retaining the original name, format, quality, and file path.
Formatted disk recovery: Even if the disk is completely deleted, MyRecover can efficiently scan and recover files that you thought were lost forever.
Finally
losing data does not necessarily mean that the files are gone forever. Tools like MyRecover offer reliable and powerful recovery features that can recover accidentally
Leave a Reply
You must be logged in to post a comment.