Introduction
In today’s digital age, external hard drives have become essential devices for storing and backing up data. However, encountering an issue where your external hard drive is not showing up can be frustrating and worrisome. In this article, we will explore the possible reasons behind this problem and provide you with practical solutions to resolve it. So, if you’re facing the issue of your external hard drive not appearing on your computer, keep reading to find the answers you’re looking for.
Common reasons for external hard drive not showing up
Before we dive into the solutions, let’s explore some of the potential causes behind your external hard drive not appearing on your computer:
- Faulty USB cable or port.
- Outdated or missing device drivers.
- Incorrectly formatted hard drive.
- Drive letter conflicts.
- Corrupted file system or partition.
- Power supply issues.
- Incompatible operating system.
- Hardware failure.
After figuring out what causes external hard disk not detected in Windows 10, now we need to explore the solution to fix it.
Effective solutions to solve external hard drive not showing up in Windows 11
If you’re facing the issue of an external hard drive not being recognized by Windows 11, there are several useful methods you can try to resolve the problem. Consider the following solutions based on your specific requirements:
Read more : write for us + technology paid
Solution 1: Change USB port (basic)
In case Windows 11 File Explorer fails to recognize the external hard drive after connecting it, it is possible that the USB port you’re using is faulty. To troubleshoot this, follow these steps:
Try connecting the external hard drive to a different USB port or even another computer.
If the drive shows up on a different port, it indicates that the original USB port is either malfunctioning or incompatible. Sometimes, mismatched USB versions, such as using a USB 2.0 port, can cause this issue.
Solution 2: Update or reinstall the external hard drive driver
An outdated driver for the external hard drive can prevent it from appearing in Disk Management and File Explorer. To address this, you can update the driver using Device Manager:
- Right-click on the Start button, search for “Device Manager,” and open it.
- Locate the external hard drive under Disk drives that Windows 11 fails to detect.
- Right-click on the device and select “Update Driver.”
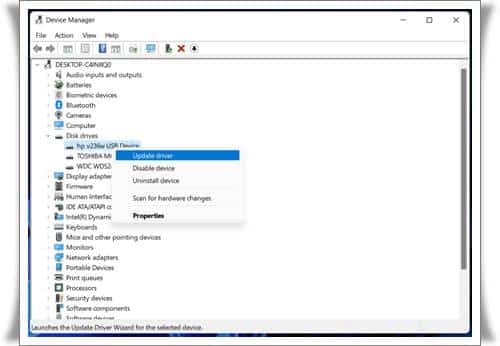
- Alternatively, you can choose “Uninstall device” to uninstall and then reinstall the driver.
Solution 3: Initialize the external hard drive (new drives only)
If the external hard drive is not initialized, it won’t be recognized by Disk Management. To resolve this, you need to initialize the drive before using it:
- Press the “Windows + R” keys, type “diskmgmt.msc” in the Run dialog box, and press Enter to open Disk Management.
- Select the uninitialized external hard drive.
- Right-click on it and choose “Initialize Disk” to set the partition style as either MBR or GPT.
Once initialized, right-click on the drive again and select “New Simple Volume” to create a new partition on the external hard drive.
Solution 4: Assign a drive letter to the external hard drive
When an external hard drive lacks a drive letter, it remains invisible in File Explorer. To fix this, assign a drive letter using Disk Management:
- In Disk Management, right-click on the external hard drive that isn’t appearing and select “Change Drive Letter and Paths…”
- Click on “Add,” choose an available drive letter, and click “OK” to assign it.
- Once done, you should be able to access the external hard drive through File Explorer.
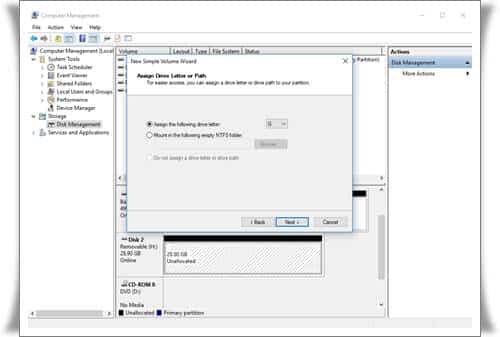
Tip: If the “Change Drive Letter and Paths” option is grayed out in Windows 11, you can rely on professional software to perform the task.
Solution 5: Format the external hard drive (recommended)
When the file system of an external hard drive is incompatible with Windows or becomes corrupted, it may fail to appear in File Explorer. Fortunately, you can resolve this issue by formatting the drive. While Diskpart or Disk Management are commonly used, they have limitations. They do not support formatting storage devices larger than 32GB to the FAT32 file system, and they also don’t allow formatting to file systems other than NTFS and FAT32.
To format your external hard drive without any restrictions, I recommend using AOMEI Partition Assistant Standard. This windows partition manager is compatible with Windows 11/10/8/7/XP/Vista and offers various file system options, including NTFS, FAT32, exFAT, Ext2, Ext3, and Ext4. Additionally, its user-friendly interface minimizes operational risks.
To resolve the issue of your external hard drive not showing up in Windows 11, follow these steps using AOMEI Partition Assistant Standard:
Step 1. Locate the partition on the external hard drive that requires formatting. Right-click on it and select “Format Partition.”
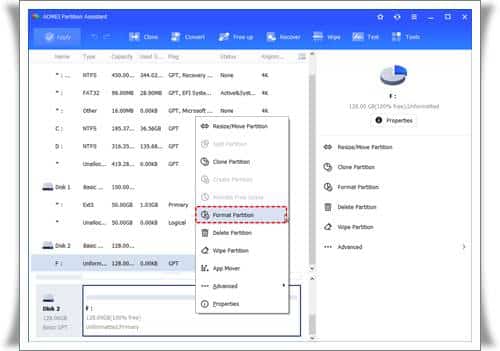
Step 2. Set the desired file system for the partition, and if desired, you can also add a Partition Label.
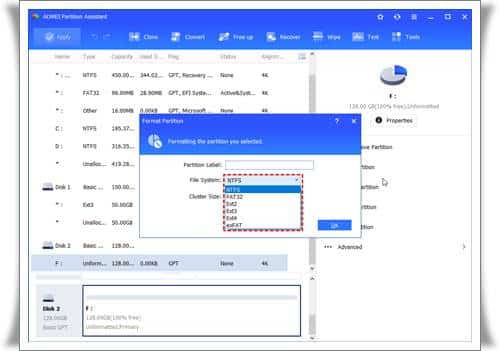
Step 3. Confirm the operation and click “Apply” to execute the formatting process.
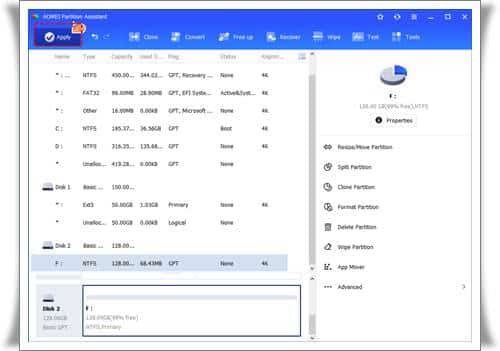
Note: If you intend to use the external hard drive on both Windows 11 and macOS, it is recommended to format it with the exFAT file system, as it is compatible with both operating systems.
By following these steps and utilizing AOMEI Partition Assistant Standard, you can easily format your external hard drive and resolve the issue of it not appearing in Windows 11. Download the freeware to get started and ensure a smooth resolution to the problem.
Final words
Now you have a clear understanding of the reasons behind the issue of an external hard drive not showing up in Windows 11 and how to resolve it effectively. If you’re experiencing this problem with external hard drives from HP, Samsung, Toshiba, WD, Seagate, or any other brand due to file system issues, you can utilize AOMEI Partition Assistant Standard to format the drive.
In addition to a disk formatter, AOMEI Partition Assistant Standard offers additional features such as resizing, deleting, and creating partitions on external hard drives. In the event that you accidentally delete a partition, the Professional Edition of the software can help you recover lost partitions. For users of Windows Server, there is also a dedicated Server Edition available.
By leveraging the capabilities of AOMEI Partition Assistant Standard, you can not only fix the issue of an external hard drive not appearing in Windows 11 but also perform various partition-related tasks with ease. For specific needs, make sure to choose the appropriate edition of the software.
Leave a Reply
You must be logged in to post a comment.