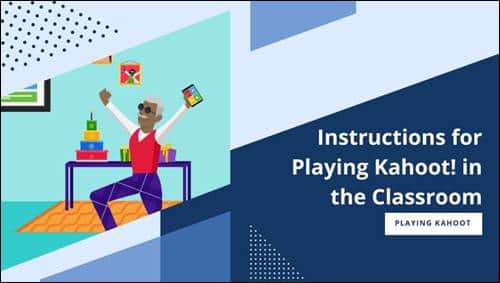
Prior to participating in a Kahoot! session in the classroom, it is essential to set up a Kahoot! account and design a Kahoot! quiz. If you have not completed these steps yet, you may refer to the tutorial provided for guidance.
How to Create a Kahoot! Account?
- Please visit https://kahoot.com/.
- Click on Sign Up located at the top right corner of the webpage.
- Opt for the option As a teacher.
- Choose Sign up with Microsoft.
- On the “Sign in” page, input your Microsoft Cougarnet credentials: [email protected] and password.
- When you reach the “Permission requested” page, click on Accept.
- Fill in all the required information on the “Your account details” page. Then, click on Join Kahoot!.
- Navigate to the “Available Plans” page and review the various plans along with their features. If you prefer the basic features, scroll down and click on Choose the basic version for teachers.
How to Create a Kahoot! Quiz
To begin creating a Kahoot! quiz, you must first have a Kahoot! account. If you haven’t created one yet, you can refer to the tutorial on “How to Create a Kahoot! Account.”
Visit https://kahoot.com, log in with your Kahoot account details.
Select the Create option located at the top right corner of the page or choose any of the Kahoot activity types to get started.
For a multiple-choice quiz, select Quiz.
In the Kahoot! Quiz settings:
Provide a name for the quiz, a brief description, set privacy preferences, choose a language, and specify the target audience.
You have the option to use your own cover image or pick from the Kahoot! image library.
If you wish to show an introductory video to students before the Kahoot! begins, insert a YouTube video link in the ‘Intro video’ section.
Click OK, proceed with Go, and then select Add Question when the Question window appears.
In the Kahoot! Question setup:
Enter questions and answer choices, with questions limited to 95 characters. You can also import questions via spreadsheet using the Quiz spreadsheet template.
Identify the correct answer choice. You can have one or multiple correct answers.
Adjust time limits and enable or disable points.
Include an image or YouTube video as a prompt for the questions.
Questions can be rearranged by dragging them to the desired position.
Once all questions are added, click Save.
Select I’m Done. You can now edit, play, or share the Kahoot! Quiz.
How to Play Kahoot! in Class
Please visit kahoot.com and log in to your account.
Navigate to the top menu and click on the Kahoots tab.
On the Kahoots Quiz page:
a. Check the box next to the Kahoots quiz you wish to play.
b. Click on Play.
Select either Classic (player vs. players) or Team mode (team vs. team with shared devices).
Please note that in the “Game Options” section, you can customize point bonuses, name generator (auto-generated nickname to protect student anonymity), randomization of questions and answers, two-step join for added security (students enter the game pin and select the correct pattern), automatic transitions, and game pin display.
The screen will now show the game lobby with the Game Pin # and joining instructions.
Students should enter the Pin # in the Kahoot! mobile app or at kahoot.it on their devices (computer or mobile) and then click Enter.
Students need to input a nickname and click OK, go! button, which will then appear on your screen in the game lobby.
Please note that students also have the option to choose an auto-generated nickname.
You will be able to see the students who have joined the Kahoot! Click on Start on your screen to commence the game.
The questions and answer choices will be visible on your screen, while student screens will display the answer buttons.
Please note that students should select the answer choice that corresponds to the button with the same color and shape as the answer choice.
Once all players have answered the question, the correct answer and a bar graph showing the overall class responses will be displayed on the instructor’s screen.
Click on Next to proceed to the next question.
After each question, the Leaderboard will showcase the top five scorers.
Once the game concludes, the winner information will be shown in the Podium, and students will see their personal results and rank on their screens.
Click on Get Results to save an Excel spreadsheet with the student responses and scores.
Please note that students can provide feedback on the Kahoot quiz, and you can save these results as well.
Leave a Reply
You must be logged in to post a comment.