We all know about those Windows 10 update errors. Unfortunately, these errors in the update process are the most frequently encountered flaw with Windows 10 that users experience at least once every few months.
Suppose you’re unable to update your Windows 10 system due to the error code 0x80080008, then in this article. In that case, you’ll find easy solutions that will enable users to download the latest updates without dealing with any issues.
However, before we apply any solution, we’ll attempt to learn more about the error. Windows 10 update error code 0x80080008 is highly irritating when people install the most recent Windows 10 update.
Suppose you believe that by using Windows Update troubleshooter that Windows Update troubleshooter, you’ll be able to solve Windows 10 update error 0x80080008. Then you’re mistaken. After running the Windows Update troubleshooter, the issue could be solved briefly, but not totally.
The error message will appear after you restart your system. After restarting, your system will display an error message such as ” Service registration is damaged or missing.” This will stop you from being able to finish the process of updating.
But, here are some solutions that can help fix this problem with error code 0x80080008 Windows 10. Windows 10 computer. Therefore, follow the suggestions one after another and determine which is working for you.
What is the meaning of 0x80080008?
Windows Update failed. The error code 0x80080008 could cause the updates to cease functioning. It is possible to solve this issue by turning off your third-party antivirus. An alternative is to download updates manually.
How do you restart Windows Update using the Troubleshooter tool
- Download Windows Update Troubleshooter from Microsoft.
- Double-click the WindowsUpdateDiagnostic.
- Choose”Windows Update” from the Windows Update option.
- Click Next.
- Select the Try troubleshooting as Administrator option (if appropriate).
- Press the close button.
How Do You Find the Solution to Windows update error code What is 0x80080008?
Solution 1: Turn Off Your Antivirus
One of the main reasons for causing updates errors can be your security software. However, many affected users have reported that disabling third-party antivirus installed on their PC could fix problems with Windows updates errors.
Therefore, try disabling the third-party antivirus program on your system. It could assist you in resolving your Windows 10 error 0x80080008. If disabling antivirus won’t help, then remove the antivirus.
To remove the antivirus on your PC, follow these steps:
- Click on and click on the Windows Start button.
- Click on Settings tab -> Apps
- In the Applications & Features window, you’ll see a list of all installed applications on your PC. Search for third-party antivirus, and then select it.
- Select the Uninstall button.
After uninstalling the antivirus, try updating your Windows 10 and check if the error is visible or it is not. If the problem persists, you can move to the next step.
Notice: Manually uninstalling the software or programs from your computer can leave some of the files on the computer, which can cause problems when you reinstall it. It is therefore recommended to utilize Revo Uninstaller to remove all programs from your system.
Read More : The most effective webcam for a conference in 2021
Solution 2: Run SFC Command
In some cases, Windows 10 installation files could become damaged or damaged due to the failure of updating, which can cause error code 0x80080008. updating error the error code 0x80080008.
To deal with this problem, it is recommended to utilize to use the SFC tool. This is the process by which you can test the integrity of your system files and resolve the error code 0x80080008. Code.
- Enter cmd in the Windows Search box.
- Click right-clicking in the Command Prompt and then select Run as Administrator.
Then you can type SFC/Scannow in the command field and press on the key to enter the key to launch this Command.
- This Command will scan all systems and repair the damaged files.
After examining all your system’s files using the SFC command, you can start the Windows update utility to determine whether you can download updates with no errors.
Solution 3: Perform the DISM
If you’re unable to fix the issue with the SFC scan doesn’t resolve this Windows 10 update error code. It is recommended that the second tool you can look into is DISM. Utilizing DISM, also known as Deployment Image Service and Management tool, it’s easy to resolve the issues with the update.
Follow the steps given below one at a time to run DISM, and then fix this Windows 10 update error 0x80080008.
- Then, open the Command Prompt with admin privilege. To do this, press Windows + the X key and select the Command Prompt (Admin).
- Within the Command Prompt, you need to enter this Command.
DISM.exe /Online /Cleanup-image /Restorehealth
- If DISM is unable to access the files on the internet, you must install the USB or DVD. Insert the bootable media, and enter the following Command:
DISM.exe /Online /Cleanup-Image /RestoreHealth /Source:C:\RepairSource\Windows /LimitAccess
NOTE: Before running the above Command, you should replace the “C:\RepairSource\Windows” with your DVD or USB path.
This solution can help you get over the various Windows 10 update errors.
Solution 4. Restart BITS Services. BITS Services to Remove Update Error 0x80080008.
The Background Intelligent Transfer Services (BITS)is a primary service required by Windows Update. Therefore, if the update service ceases to function, the Windows Update service will likely throw an error message when updating.
Therefore, you must Restart the BITS service. BITS process to eliminate the error message 0x80080008 from your Windows 10 computer. To restart the service, follow these steps:
- Use the Windows + R key to start Run. Run dialog box.
- Inside the Run box in the Run box, type services. MSC and press Enter key. Enter key
Find this service background Intelligent Transfer Services and double-click on it to display the properties.
Also, check if BITS is functioning correctly or not. If it’s not working, you can click the Start button.
Visit and click on the Tab called Recovery and check that you have the first failed and the second failure set to be set to restart service.
- Finally, confirm your selection and make sure to check for changes.
If you are unable to do this, refresh your system.
Solution 5: Re-Register Wups2.dll
Wups2.dll file is the module with a problem that could create this error message. Next, re-register the file to fix the problem. To do achieve this do this, follow these steps:
- Start the Command Prompt with administrator rights to access it, type the Command into the Windows Search box, then right-click on the Command Prompt and select ” Run as administrator.”
- In the Command Prompt and press the Enter key:
REGSVR32 WUPS2.DLL /S
REGSVR32 WUPS.DLL /S
REGSVR32 WUAUENG.DLL REGSVR32 WUAUENG.DLL
REGSVR32 WUAPI.DLL /S
REGSVR32 WUCLTUX.DLL /S
REGSVR32 WUWEBV.DLL /S
REGSVR32 JSCRIPT.DLL /S
REGSVR32 MSXML3.DLL S
- Following the above command, restart your computer and try running Microsoft’s Windows Update Service again.
Solution 6: Restart Windows Update Components
According to users, it is true that sometimes Windows Update components cause the Update error 0x80080008 in Windows 10 computers. To get rid of this problem, you must start over Windows Update components.
To do this, comply with these instructions:
- Use the Windows + Key + X and then choose the Command Prompt (Admin)
- In the Command Prompt, enter the following commands, then press the Enter following each Command:
net stop wuauserv
net stop cryptSvc
stops net
net stop msiserver
ren C:WindowsSoftwareDistribution SoftwareDistribution.old
ren C:WindowsSystem32catroot2 Catroot2.old
net start wuauserv
net start cryptSvc
net beginning bits
net start msiserver
After you have completed these steps, the update issue will be fixed, and you should be able to update Windows 10. If not, go to the following method.
7. Solution: Boot in Safe Boot Mode
On occasion, Background programs can interfere in the Update process, resulting in various errors. So, to solve Windows Update error 0x80080008, turn off the startup programs and boot into Safe Mode:
- Click the Windows + R key, and press the Windows + R key and type MSCONFIG. Then click the OK button.
- Select The Services Tab and look to see if the Microsoft services box. Hide the Microsoft services box.
- Click on the Disable All button, and then click Apply button. Apply button
- Go through the Startup tab.
- Click on the Open Task Manager link
- Choose Startup programs one by one, then select the button to disable them. button
Then restart your computer, and try downloading the update.
Answer 8: Manually download the Windows Update
After implementing the steps to fix the issue, if you continue to receive an update error code 0x80080008, make sure you download and install the update manually on this official site.
To accomplish this, follow the steps below:
- Then, write down your KKB of the upgrade you wish to download.
- Go to the Microsoft Update Catalog site and type in the number of the KB.
- Then, you’ll see an array of results. In the list, you can find the version that corresponds to your system’s architecture.
- Select the Download button
- Once you have downloaded the upgrade, launch the executable file and then install it.
Upgrade Error Code: 0x80080008. FAQs Related to:
Why am I getting Windows 10 update errors?
There are various reasons to experience Windows 10 Update errors, and the reasons may differ according to errors. But, the most frequent causes are corrupted system files and drivers that are outdated, damaged, or corrupted Windows Update files, third-party applications, etc.
What can I do to solve Windows 10 update errors?
It all depends on the error code for updating. First, however, you must ensure that your computer can download the upgrade (at least 20percent of your drive). To find out about the fix for an error code, check out the following post.
How can I solve Windows Update corruption in Windows 10?
It is easy to repair Windows Update errors in the Windows 10 laptop or PC using the DISM tool. It’s a Windows inbuilt tool that fixes Windows Update corrupted files. If you’re not sure the best way to launch DISM, follow Solution 3.
How can I make Windows Update from the command line?
To make sure that you can force the Windows update, You must launch the Command Prompt in the Administrator mode and then type the commands, then hit the Enter key following each Command:
- UsoClient StartScan
- The UsoClient Start Download
- UseClient StartInstall
- UsoClient RestartDevice
- UsoClient ScanInstallWait
Simple Alternative Solution to fix Update Error Zero-Foot-Updating Solution to Fix Update Error
If the solutions above did not work to solve this Windows 10 update error code, the error code 0x80080008, then here’s an alternative solution that is easy for you. Check out using the repair tool for your PC.
This tool can repair Windows update issues and can also help you solve the problem of an update error code (0x80080008). Just install the program on your computer, and all the work is done by this program to resolve the problem.
The tool helps fix various PC problems and errors, like the DLL file, BSOD, game, registry issues, repairs for damaged files, and many more. In addition, it also boosts your performance on the PC to run more smoothly.
Conclusion
It is expected that, after applying the previously mentioned solutions, the Windows 10 update error code, the error code 0x80080008, will be solved. All of the solutions mentioned are straightforward to apply and don’t require you to be a technical expert in using these solutions.
After applying the fixes, you’ll be able to install the latest version to the newest version of your Windows 10 computer without experiencing this issue ever again.
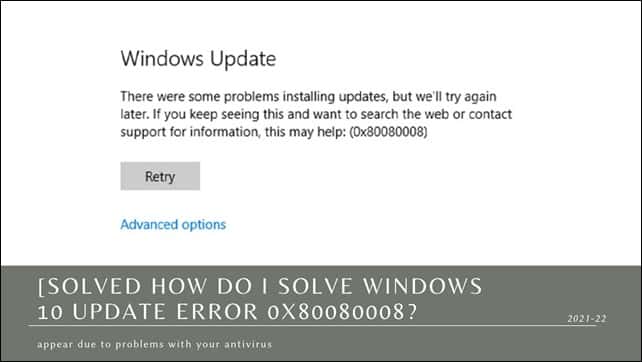
Leave a Reply
You must be logged in to post a comment.