SSDs, short for Solid-State Drives, are a contemporary evolution of computer data storage devices that employ flash-based memory, giving them a significant speed advantage over traditional mechanical hard drives.
SSD cloning refers to the process of duplicating an entire disk from an older SSD onto a new one, creating an exact replica. If your situation aligns with the following criteria, SSD cloning could be essential:
- Backup important files on your SSD.
- Upgrade SSD capacity.
- Instant recovery from a corrupted SSD.
How to choose a reliable SSD cloning program
When choosing an SSD clone tool, you may take the following aspects into consideration:
- Data migration features: The cloning program should offer different clone types and cloning methods to cater for your various needs.
- Device compatibility: Ensure that the cloning software you choose is compatible with both your source (old) and target (new) SSDs.
- Ease of use: Look for a clone tool with a user-friendly interface. Cloning should be straightforward, even if you’re not tech-savvy.
- Cost: There is free and paid SSD clone software. Evaluate the features offered by both free and paid options to determine which one best suits your needs.
Upon evaluation, I’d like to recommend the best free disk cloning software – AOMEI Backupper Standard to you. Here’s why.
✦ Data migration features
The Standard edition offers two clone types: Disk Clone and Partition Clone. To clone a hard drive or SSD with everything included, you may choose Disk Clone. To copy a particular partition instead of the whole disk, you may use Partition Clone.
There are two cloning methods available: Intelligent Clone and Sector By Sector Clone. The program uses Intelligent Clone by default to copy only used areas on the source disk. If you’d like to copy every bit of the source disk, you can opt for Sector By Sector Clone.
✦ Device compatibility
It supports all storage devices recognized by Windows, such as HDDs, SATA SSDs, NVMe SSDs, USB flash drives, and SD cards, etc. And it is compatible with renowned disk manufacturers such as Samsung, SanDisk, Crucial, WD and Seagate.
✦ Ease of use
AOMEI Backupper has a clean interface. It will guide you through the cloning process with clear instructions.
✦ Cost
The Standard edition is totally free for home users. However, it only supports cloning a data disk. If you plan to clone a disk containing OS, you need to upgrade to higher editions. Its advanced versions are cost-effective compared with similar products.
How to move data from one SSD to another
I’ll guide you through the process of cloning an SSD without an operating system. First, ensure that you connect the destination SSD to your computer. If the destination SSD is not empty, you should also back up essential data. Next, follow the provided instructions:
Step 1. Begin by downloading the software from the official website and launching it after installation. Step 2. When the program loads up, choose “Clone” from the left panel, and then select “Disk Clone” to continue.
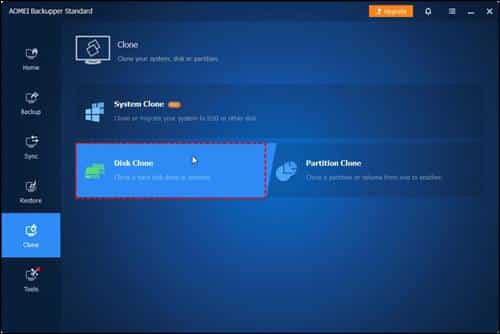
Step 3. Once you’ve designated the source SSD from which data will be duplicated, click “Next.”
Step 4. Select the target SSD you just connected, and then proceed by clicking “Next.”
Step 5. For optimal SSD performance, ensure that “SSD Alignment” is enabled. Complete the data migration process from the old SSD to the new one by clicking “Start Clone.”
Step 6. The time the cloning process will take varies depending on the data volume on the source disk. Once the progress reaches 100%, click “Finish.”
With the free disk cloning tool – AOMEI Backupper Standard, even a computer novice can handle the task of cloning an SSD. It enables you to duplicate an entire disk or a specific partition, and effortlessly transfer data between various disk formats. Thanks to the inbuilt VSS technology, the cloning process runs smoothly in the background, enabling users to continue using their computer without any disruptions.
Furthermore, it remains the foremost free backup software, addressing diverse data backup needs. This tool offers the functions of backing up individual files, entire operating systems, and both local and external drives. What’s more pleasing, it offers the flexibility to establish automated backup schedules. Don’t hesitate to give it a try on your own!
Leave a Reply
You must be logged in to post a comment.