As multiple video formats appear one after another, one of the biggest problem: incompatibility has been staying on the way of video playback, because users are using various devices, media players and operating systems. Matroska video, as known as MKV, is one of the troublesome video formats that could be running into such error sometimes.
Why convert MKV to MP4
Before we get started with the introduction of MKV converters, first we’d better to know the reason why we need to convert MKV to MP4. As mentioned above, such type of video frequently confronts with incompatibility error, especially when you try to play it on certain media players.
Usually, MKV comes from DVD or Blu-ray rips or online downloads. Common multimedia content is stored under such format, including audio/video and subtitles, etc. However, the codec to compress these content can be different, like HEVC, Dolby Digital audio, DTS or SRT, etc. Therefore, incompatibility error pops up from time to time. MKV sometimes cannot be opened or recognized on many programs and mobile devices. However, MP4 has well-round performance over compatibility to various devices and programs, so the need to convert MKV to MP4 arises.
Top 4 MKV converters that bring no video quality loss
After having a lot of video converting tools tested, here 4 of them are listed for overall performance concerning MKV to MP4 video conversion.
1 . WinX HD Video Converter Deluxe
This software provides full-featured functions for video format conversion. Except for MKV to MP4, there are also hundreds of other input and output options. MOV, HEVC, AVI, WebM or 3GP…almost any common seen video profiles can be transcoded with it. In addition, it has nice balance between speed and quality. With level-3 hardware acceleration, MKV can be converted at 47X real-time faster while there is no discount on the output MP4 video quality. Also, to save storage space it can compress MKV video size by up to 90%.
Here are the steps to use it to convert MKV to MP4:
Step 1: After installing and launching the program, click “+Video” to load your troublesome MKV video. Also, you can make batch load.
Step 2: To convert your video to MP4, you need to target “General Profiles” on “Output Profile” panel, then select “MP4 Video (codec: H.264+AAC)”, and click “OK”.
Step 3: Click “RUN”, the blue round button, to get conversion started right away.
Noted: Some other settings are also helpful if you want to reduce the video file size, including cutting, cropping and adjust bitrate or frame rate, etc.
2 . VLC Media Player
VLC is very popular among video users. Some of you may think that it’s just a media player, but actually it can convert video format as well. See the specific MKV to MP4 conversion tutorial using VLC below:
Step 1: Click “Convert/Save” to expand “Open Media” window.
Step 2: Click “Add” to get your MKV video loaded on the program, then click “Convert/Save”.Step 3: Select “Video-H.264 + MP3 (MP4)” and click “Browse” to choose a destination folder for your video. Then hit on “Start” Button.
3 . Freemake Video Converter
This video converting tool also provides numerous of input and output options. It’s safe and reliable to use if you want to convert MKV to MP4. Except for video format conversion, other functions like creating slideshow, editing video clips and converting DVDs also available. However, it has to be noted that there is Freemake watermark on the video after conversion, which is often complaint by users. Then how to convert MKV to MP4 using this program?
Step 1: After launching Freemake you have to click “+Video” to get MKV file loaded.
Step 2: Choose the output format option “to MP4” at the bottom of the interface.
Step 3: Hit the “Convert” button to start.
4. HandBrake
HandBrake is a free video converter that can change MKV to MP4. In this program, lots of codecs are embedded, like HEVC, MPEG-4, VP8, VP9 and H.264, etc. Parameter settings and basic editing functions are provided. In the meanwhile, however, its processing speed can be really slow sometimes. In addition, the output video file size gets larger than that before conversion. Generally, it’s still worth a try. Check the following tutorial:
Step 1: Click on “Open Source” to import MKV files. Or, you can simply do this through a drag-and-drop act.
Step 2: Target “Summary” option, and choose “MP4” to set it as the output format.
Step 3: Click “Browse” to set a destination folder, then simply hit on “Start Encode” to start the conversion.
Noted:
HandBrake also provides multiple video settings, enabling users to make video dimension, frame rate, audio and some other adjustment. Additionally, to lift the video quality to a higher level, you can resort to the options like to deinterlace, sharpen or denoise video.

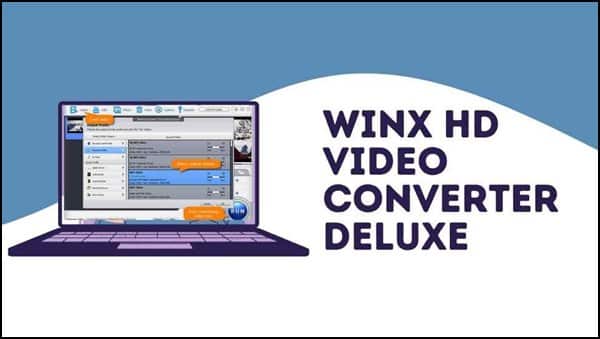

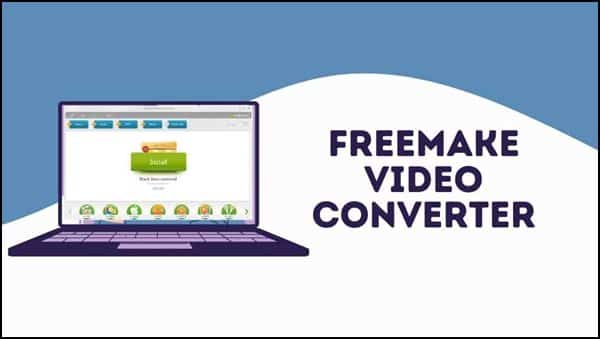
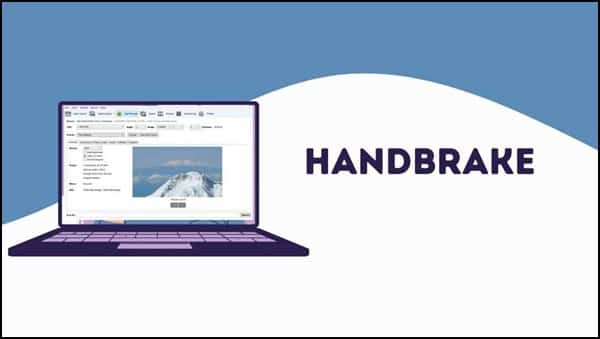
Leave a Reply
You must be logged in to post a comment.