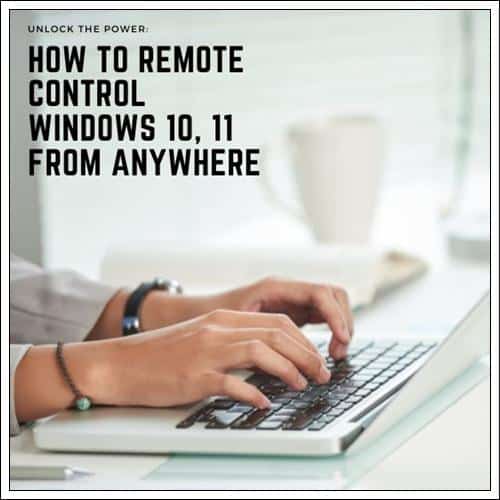
Does Windows 10 have remote control?
“Hey everyone! I recently found myself in a situation where I needed to access my Windows 10 computer remotely. Can anyone tell me how to remote control Windows 10? I’m looking for a reliable method to remotely manage my computer while I’m away. Any suggestions or insights on this would be greatly appreciated. Thanks in advance!”
What does it mean to remote control Windows 10, 11?
Remote control refers to the ability to access and manage your computer from a remote location. It’s like having a virtual presence on your Windows device, granting you the power to operate it as if you were physically present. This convenient feature allows you to perform tasks, access files, troubleshoot issues, and even run applications on your Windows computer from anywhere with an internet connection.
Setting up remote access Windows 10, 11 offers numerous benefits, especially in scenarios where you’re away from your computer but still need to perform essential tasks or access important documents. Whether you’re a business professional who needs to access work files while traveling, a student who wants to retrieve study materials from their home computer, or simply someone who desires the flexibility of managing their Windows devices from afar, remote control functionality comes to the rescue.
Step-by-Step: Setting up remote access in Windows 10, 11
With the right setup and authorization, you can establish a connection to your computer and remote control Windows 10, 11 using various methods. The best remote access software, AnyViewer, is probably your optimal choice.
AnyViewer is a powerful remote desktop software designed to provide a secure and efficient way to connect to your Windows devices from anywhere in the world. With its user-friendly interface and robust features, AnyViewer streamlines the process of setting up remote access, empowering you with unparalleled accessibility and flexibility.
So, why should you choose AnyViewer for your remote access needs? Let’s explore the key benefits that make it stand out from the crowd:
Effortless setup: AnyViewer takes the complexity out of setting up remote access. With just a few clicks, you’ll be ready to establish secure remote connections to your Windows devices.
Secure connection: AnyViewer employs robust encryption protocols to safeguard your data during transit. You can trust that your remote sessions are protected from unauthorized access, ensuring the privacy and confidentiality of your sensitive information.
Un
Remote file transfer: AnyViewer simplifies the process of transferring files between your local machine and the remote device. It supports flexible file transfer modes.
Collaborative capabilities: AnyViewer offers collaborative features that facilitate teamwork and remote collaboration. You can easily share your screen with others, allowing them to view your desktop and collaborate in real-time.
Multi-monitor support: If you work with multiple monitors, you’ll appreciate AnyViewer’s multi-monitor support. It enables you to seamlessly switch between displays during remote sessions, mirroring the setup of your local machine and maximizing productivity.
Customizable settings: AnyViewer allows you to customize various settings to suit your preferences and requirements. From adjusting display quality to optimizing performance, you have the flexibility to tailor the remote access experience to your specific needs, ensuring a smooth and personalized workflow.
Explore the countless features of AnyViewer by easily downloading it to your computers. Don’t wait, dive in now and unlock the endless potential that AnyViewer has to offer!
Here is how to remote access a PC Windows 10, 11 with simple three steps:
Step 1. Initiate AnyViewer on your host computer. Create a new account and use these credentials to log in to your account.
Step 2. Sign in using the account information you just created. Once you successfully log in, the client computer will automatically associate itself with your account.
Step 3. Navigate to the Device section. Below, you will find a comprehensive list of available devices. Carefully select the specific device to which you wish to establish a connection. Simply select the One-click control option to establish the connection.
Conclusion
Master remote control Windows 10, 11 with ease! Take your remote access experience to new heights with AnyViewer—an unrivaled solution for seamless and secure remote access. Try AnyViewer now and unlock the full potential of the remote control.
Leave a Reply
You must be logged in to post a comment.